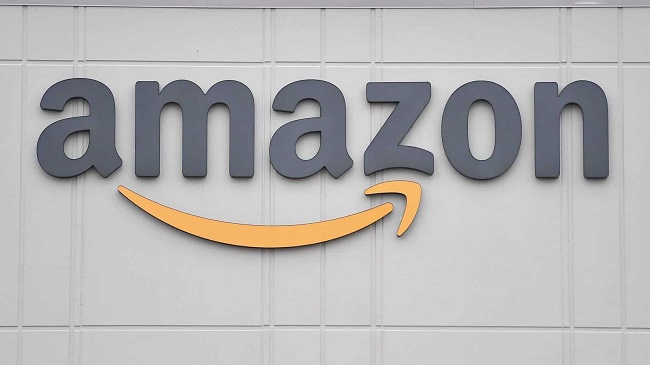Most recently developed desktops and laptops have USB Device Descriptor Request Failed as the most common issue. When laptops and computers first came out, there was a separate VGA port for connecting them to other devices.
The ports for connecting to various devices on current laptops and computers are not as distinct. An Unknown USB device notice may appear in a pop-up window Device Descriptor Request Failed.
You can use these remedies to fix any troubles you may be having with your computer’s display, such as this one. Examine each of the five options and pick the one that works best for your machine.

5 Ways to Fix Device Descriptor Request Failed
Due to hardware or software issues, you may be experiencing the (Unknown USB Device) Device Descriptor Request Failed error message. It can be found in newer computers as well as older models. So, regardless of the age of the computer, you can use the following five approaches to fix the problem.
1. Update
Misbehaving driver concepts are another reason why the USB driver doesn’t perform properly. The Windows operating system might not be able to recognise your device because of problems with the drivers.
Uninstalling and reinstalling the drivers may be a bad choice in that situation. As a result, the issue can be resolved by installing the most recent USB driver version. That’s all there is to it. Follow these simple steps to get started:
Step 1: Use a driver utility like Driver Easy to keep your drivers current. Using this application, you will be able to see all of the new versions that have just been released and installed in the market. As a result, installing drivers from an incorrect or outdated version is not a concern.
The USB driver can be downloaded for free, but if you prefer to use the premium version, proceed to the next step and purchase the pro version. To ensure a month of free use, purchase the pro version.
Step 2: Launch the programme and select “scan now.” If there are any incorrect drivers on the computer, they will be identified by the Driver simple programme.
Lastly, click on the “update” button next to the USB driver with a flag icon that is located near the USB driver. Finally, it will download the right drivers for Windows and install them. Alternatively, you can choose Update All to have all of your system’s outdated drivers updated automatically.
The Pro version is required for this feature.
2. NVIDIA Control Panel
Remove the main power supply, and you may be able to get things back to normal. The IO ports or Bus lines of the computer system might be affected by issues with the power supply. As a result, begin by using this strategy.
Step 1: The first step is to remove the computer or laptop’s power supply plug.
Step 2: Restart your computer and plug the USB device into any of the available USB ports. Then check to see if the problem has been resolved.
Step 3: Reconnect the Power Supply and check to see if the item is functioning normally now.
Once again, if the problem persists, unplug your computer system and only attach your USB peripheral to it without the power supply cable. If a yellow symbol appears on the screen again, proceed to the next method.
3. Uninstalling the USB Driver in the Device Manager
A common occurrence is an abrupt cessation of USB driver operation. Uninstall them from Windows if you’re planning on fixing them.
Don’t give it a second thought because Windows will automatically install the appropriate drivers at the time. Follow these procedures to remove the driver from your computer’s device management.
Step 1: The first step is to press the Windows key and the R key. Then, in the Run window, enter devmgmt.msc to access the device manager.
Step 2: Now, broaden the scope of the U.S. bus controllers category. To fix the problem, you’ll need to find the faulty USB device and open its Device Descriptor Failed error, which Windows has not been able to identify itself.
Step 3: Right-click on it and choose Uninstall from the context menu when you discover it.
Uninstall the USB driver from your computer and restart your system to see if the problem persists. You don’t have to bother about installing the UN driver because Windows will download it for you.
4. Fast Start-up Disabling
It’s possible that the external devices won’t be correctly recognised if your computer is loading up quickly.
Error: (Unknown USB Device) as a result of this Device Descriptor Request Failed. As a result, the user can resolve the issue by turning off quick boot in the power choices.
Follow these procedures to turn off rapid startup:
Step 1: After hitting Windows + R, the Run box will appear. In the search box, type “control panel” to access the control panel. Then press the Enter key. Choose view large by in step three. Then select the Power Options from the drop-down menu.
Step 2: Choose what the power buttons do from the left pane in Step to complete this step. The option to alter settings is now unavailable, so click on it. Uncheck the checkbox next to the option. During the shutdown process, turn on “rapid start-up.” Then hit the Esc key to exit and save your changes.
Restart your computer and look for the (Unknown USB Device) Device Descriptor Request Failed error message once more. Now, the booting procedure will take longer than usual to complete.
5. Alter USB Selective Suspend Settings
Your computer system may not have selected the suspend settings of the bus line to conserve battery power and CPU clock cycles. After a system refresh, there’s a chance that some drivers were temporarily disabled and are now back in use.
As a result, the Drivers Descriptor failed error is generated. It’s imperative that your USB selective suspend settings are changed as outlined in this guide.
Step 1: Go to power options and select “additional plans” as the first option.
Step 2: Change the options that are currently unavailable by clicking on the option to activate them. Change plan options now by selecting the high-performance option and then clicking on it.
Step 3: Next, select the option to change advanced power settings from the menu.
Step 4: Then, locate the USB settings option by dragging the cursor over it and clicking to expand it.
The USB selective suspend setting can now be expanded. Disable the on battery and the Plugged in settings there. Finish by selecting apply and restarting your computer.
Conclusion
You will be able to totally solve the problem if you use one of the solutions provided. All laptops and computers can benefit from the procedures listed above, although their effectiveness will vary depending on the underlying cause of the problem.
As a result, the first step in fixing the problem is figuring out what’s causing it and then implementing the solution. In the most beneficial approach, the solutions are quick and convenient for the users. You’ll see the results on the screen as soon as you hurry up and carry them out.