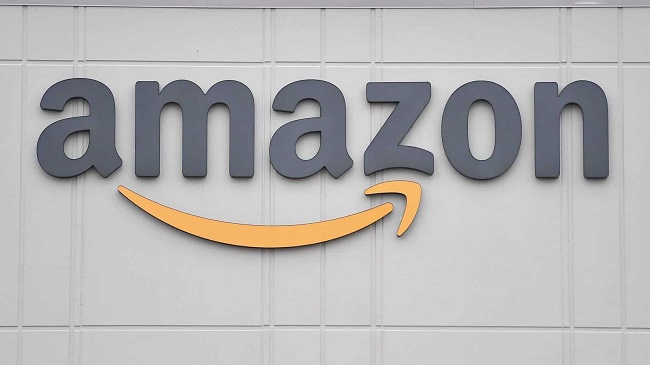If you’re playing a multiplayer game with buddies, you can send and receive messages between you and your teammates. Discord is the best way to chat in synchrony. A “Discord Won’t Open” error message then appeared on your screen, and you were unable to communicate with your pals any more.
As a result, you may become perplexed as to how in-game conversation functions. Not to worry, though. Discord Won’t Open issue can be fixed by following these instructions. In order to address the problem, the following are 10 options: Check it out!
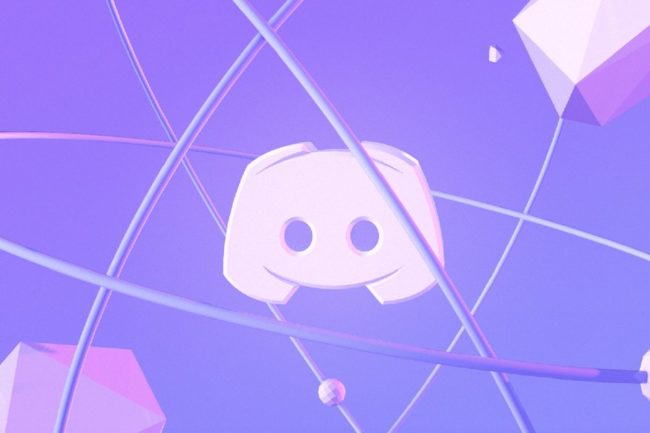
What does the Term “Discord” Mean?
Discord is a type of software that allows you to communicate with your friends as you play games for free. It’s becoming more and more useful every day. There are currently several games that include it. Since it serves a variety of functions, it has been increasingly popular in recent years.
Read Also:
This feature is also being added to games by a number of gaming service companies. Gamers are drawn to the quality of the game and enjoy it more as a result. Discord has encroached on every gaming platform because of its ability to combine several features into a single one.
Five Exceptional Discord Features
Discord is providing us with a wide range of options. It adds to the game’s appeal and appeals to the players. Discord has a number of distinct characteristics, which we’ve outlined below:
1.The user interface is straightforward and easy to grasp, making it easier for the people to use.
2. Fixing bugs is just as simple as installing the software itself.
3. Video, phone, and text chat are all available with no hiccups. 3. Services. All of the above are included, as well as features like as blocking and unblocking as well as the ability to share images and screenshots.
4. Discord is available on a wide range of platforms, including Windows, Mac OS X, and iOS. If you don’t want to install it, it is also available in the web version.
5. Every user enjoys the fact that it is completely free and does not annoy them with annoying advertisements.
How to Fix Discord Won’t Open Error in 10 Steps
If you open your discord and wait for it to load, you’ll get a blue blank screen with the phrase “Discord Won’t Open Error” displayed.
When you try to do it again, it fails to work. A blue screen shows that your discord is broken, and you need to fix it immediately.
Randomly overloaded programmes may be at blame. In addition, there may be a secondary cause that you need to investigate. So, get to work on it now. Here are a few options you can choose from in order to find and remedy the problem. Solving the problem in this way is efficient and effective. We’re crossing our fingers that at least one of the strategies listed below will be useful. To test it out on your computer, all you need to do is apply the software.
Method 1: Updating Your Operating System
Discord users may not be aware of the most recent version of the programme. Older versions are still being used by them. And it’s possible that this is what’s causing the problem on your machine. So the only thing you need to do is to download and install the current version from an official source. Start using it and see if the error still happens after you’ve installed it. Probably, this problem will be solved.
Method 2: Fix System Files Damaged
Do you go through great lengths to locate your computer system? It’s possible that your system will become corrupt, your saved file will crash, or the power will go out at some point. As a result, your game has a bug where Discord won’t open. The sooner you find any missing or corrupted files on your computer, the better. Repairs should be made as soon as possible if they are discovered to be the case. The odds are stacked in the favour of resolving the problem and completing the project.
Method 3: Use the Web Version of Discord
Cookies are most likely to blame for the error message that appears while trying to open Discord. For the majority of users, the web version of Discord did not require a login. It’s because when the web app is accessed, the discord windows app fixes the problem first. Consequently, most people do not need to go through the login process.
Many people have found the solution by logging in from the online version and re-checking the Windows app version. The first thing they did while trying to use this application was to reset their account and reactivate it. To reactivate Discord on the web, follow the instructions below.
Step 1: Open your web browser and navigate to the link provided.
Step 2: Tap on the login button located in the upper right corner of the screen to continue.
Step 3: Log in with your credentials and finish the process.
Method 4: Finish the job
Restarting your application is one of the quickest and easiest ways to fix a problem. A quick reboot of the app has solved the problem in a matter of minutes. Follow the steps below as quickly as possible:
Step 1: To open the task manager, press and hold Ctrl + Shift + Esc at the same time.
Step 2: Search for discord.exe from the list of processes that show in the process tab.
Step 3: Click the end task button in the right-hand corner of the window to close the discord.exe window.
Note: If there are many discord.exe processes, you can go through the steps again for each one. After you’ve completed the steps, try relaunching your application to see whether everything is back to normal.
As an alternative,
It’s also possible to try another step in the same procedure if the previous one doesn’t work. Follow these basic steps instead than trying to figure out the entire process:
Step 1: In order to get things started, hit the Win + R buttons simultaneously.
Step 2: Afterwards, put “cmd” into the command line and hit Enter.
Step 3: Lastly, enter “taskkill/f/im discord.exe” on the command prompt. Discord.exe will be terminated as a result of the entire procedure. Now that the programme is back up and running, try using it again.
Method 5: App Data Contents can be deleted
As a last resort, you can also delete the app data, or you can just uninstall it and then reinstall it. You can even clear the program’s local data files before doing so. This strategy is useful if the discord exhibits a grey screen. Step-by-step instructions are provided below.
Step 1: Start by pressing the Windows key and R simultaneously.
Step 2: Next, enter appwiz.cpl into the search field and press Enter.
Step 3: In the list that appears, find and choose Discord from the drop-down menu and click on the uninstall button.
Step 4: Discord can’t be uninstalled because it’s already operating, therefore if that notice appears, you can follow the steps in method 3 to end the discord task. Afterwards, if discord won’t open on your computer, you can try reinstalling the app.
Step 5: After completing the preceding steps, hit Win + R keys together to reopen the run box.
Step 6: In the search box, type “percent appdata” and tap OK.
Step 7: Look for the discord folder and then delete it by right-clicking after you’ve found it. If a confirmation message appears, select yes.
Step 8: Finally, restart your computer and reinstall the Discord programme after rebooting. If the discord app won’t launch, it’s likely that this will solve the problem.
Method 6: Reset the DNS
Close the Discord application from the taskbar menu first, before using this option.
Step 1: A command prompt (admin) option can be found by pressing Win + X and selecting command prompt (admin).
Step 2: The command prompt will now be opened as an administrator’s account.
Step 3: On the confirmation window, select yes.
Step 4: In the command prompt, type “ipconfig /flushdns” and hit enter.
Step 5: Finally, exit the command line.
To see whether the problem persists, restart the Discord app. As a result, you won’t get any notification or message in the action centre about the opening of discord. Surely, this issue has been resolved.
Method 7: Uncheck the Use a Proxy Server option.
All Windows users can benefit from this technique. Follow the directions provided.
Step 1: First, press Win + X to open the Control Panel, then click on the corresponding option in the menu.
Step 2: Next, select network and internet from the drop-down menus that appear.
Step 3: The next step is to select the Internet option.
Step 4: Select the LAN settings after locating the connections tab with your cursor in it.
Eventually, you’ll reach the selection. In order to use a proxy server on your local area network (LAN), deselect the proxy server option in the Proxy Server section.
Run the applications as described above to see if the Discord app opens or not.
Method 8: Delete the Contents of the Local App Data
Step 1: First, open the run box by pressing the Win key and R at once.
Step 2: Enter “% localappdata percent” in the search box and press OK. You’re done!
After that, right-click on the discord folder and select “Delete” from the menu.
Method 9: Reduce the Running Files
We may not be aware that other files or applications are running in the background. When working on a computer for long periods of time, we tend to lose track of all the files that are open in the background. When we open Discord while gaming, this can lead to an error and stop our contact with our buddies.
In other words, it’s a good idea to keep an eye on your background processes, open files, and active programmes. It could cause the computer to get overloaded. To avoid this, make sure everything is shut down before you begin your game. As a last step, reduce the amount of files in order to ensure that the application runs smoothly and without any interruptions or confusion.
Method 10: Discord’s most recent version should be used
The final option suggests that you make sure you have the most recent version of the software you require installed. Users are most likely not concerned with keeping their software up to date and continue to make use of an older version.
Apps may not open or function properly if a pre-installed version is used, which might lead to more problems. In order to avoid the Discord won’t open error, it is recommended that you keep an eye out for new updates and always use the most recent version on your computer.
Read Also:
Conclusion
It’s reasonable to assume that the methods listed above have some utility. Every user should be able to identify the source of any mistake and be prepared with workarounds. Because technology is now used in almost every aspect of our lives, you must be recognised on these issues.
There’s no need to be overly concerned about the potential of making a mistake. Because there is a solution to every problem, stay on the lookout for potential confrontations. Hopefully, the advice we provide will be helpful and worthwhile.
You can also use these fixes if you come across any issues. We believe that each solution is unique in its own way and will help you solve the problem. We’ve come up with a list of ten ways to fix the problem. In all likelihood, one or both of these approaches will be sufficient to resolve the problem.
As a result, this is a godsend for everyone who enjoys playing video games. There is no time like the present. It’s time to put your computer system’s troubles and faults behind you and go on with your life.