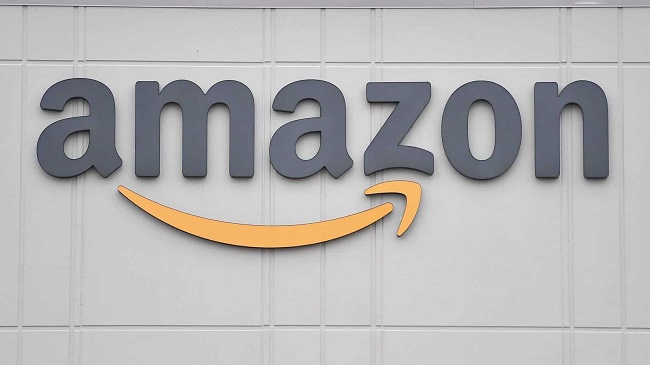If you are a Windows user and use Google Chrome for browsing, you might have come across this “ERR_PROXY_CONNECTION_FAILED” error. This error message usually appears while accessing any website from the Chrome browser. It shows “There is no internet” or connection problem along with the error code err_proxy_connection_failed.
In this article, you will find five solutions with step-by-step instructions to solve this error.
Before going into the solutions, let’s also know why this error occurs?
As mentioned in the error code, this error occurs whenever there is a problem with the proxy server setup on your computer. A proxy server acts as an intermediate between the user and the internet.
This is generally used for additional security or to be anonymous on the internet. But incorrect configurations of proxy servers can cause errors like ERR_PROXY_CONNECTION_FAILED. It is also possible that your proxy server settings are being controlled by other third-party apps like antivirus, firewalls, or even any adware or malware.
5 Methods to Fix ERR_PROXY_CONNECTION_FAILED
When this error occurs, your browser can’t connect to the internet. That means you can’t access any websites on your browser. So this is a problematic error and can affect your work. Fortunately, this is not a complex error and in most cases, this can be solved by yourself by following this step-by-step guide.
Read Also:
Method 1: Change Proxy settings
The basic reason behind this error is the misconfiguration of the proxy server settings. So, let’s try changing the proxy settings as the first solution. In this method, you will check if the LAN or Local Area Network settings in your Chrome browser are correctly configured or not and change them.
Follow the steps below to change proxy settings.
Step 1: Open Google Chrome.
Step 2: Click on the three lines icon or customize and control Google Chrome.
Step 3: Click on settings in the resulting menu.
Step 4: In the settings panel, click on Show advanced settings at the bottom.
Step 5: In the network, select change proxy settings.
Step 6: In the new pop-up window, click on the connection tab in internet properties.
Step 7: Click on LAN settings.
Step 8: In the new LAN settings window, navigate the proxy server
Step 9: Untick the checkmark adjacent to “Use a proxy server for your LAN”
Step 10: Also uncheck Automatically detect settings under Automatic configuration.
Step 11: Click Ok and close all other windows.
Step 12: Disconnect the internet and reconnect
Step 13: Check if you are able to access the internet or the problem is still there.
If the error isn’t resolved yet, follow the next solutions.
Method 2: Reset TCP/IP
The Transmission Control Protocol/Internet Protocol is a set of rules that allow your computer to connect with the internet. These connection errors or proxy errors occur when the protocol is corrupted. So, we need to set these protocols to the default configuration. To be able to do this, we should run some commands on Command Prompt as administrator.
Follow these steps to reset TCP/IP.
Step 1: Right-click on the windows
Step 2: Select Command prompt (Admin).
Step 3: Type “netsh winsock reset” in the command prompt and press Enter.
Step 4: Next, type “netsh int ip reset” and press Enter
Step 5: Type “Exit” and press Enter. This will exit the Command prompt window.
Step 6: Restart the computer.
Step 7: Check if you are able to access the internet or the problem is still there.
If the error isn’t resolved yet, follow the next solutions also.
Method 3: Check Proxy Settings
As discussed in the first method, any problem with proxy settings can cause this error. In this method, we follow the same procedure as the first method by changing your computer’s internet settings instead of the settings in Chrome. Follow the given steps to check the proxy settings on your computer.
Step 1: Press Windows Key + R on the keyboard to open the Run
Step 2: Type “cpl” in the RUN search field and click the Ok button. This will open the Internet properties window.
Step 3: Click on the Connections tab and select LAN settings.
Step 4: Uncheck Use proxy server for your LAN.
Step 5: Check Automatically detect settings and uncheck all other boxes.
Step 6: Click ok and then apply.
Step 7: Close all the windows.
Step 8: Restart your computer.
Step 9: Check if you are able to access the internet or the problem is still there.
If the error isn’t resolved yet, follow the next solutions.
Method 4: Disable Proxy temporarily
If changing the proxy settings didn’t work, let’s try disabling the proxy settings temporarily. In this method, we delete some files related to Proxy in the Windows registry. To revert back to the current configuration you are using, you need to take a backup of the Windows registry.
Follow these steps to disable the proxy.
Step 1: Press Windows Key + R on the keyboard to open the RUN
Step 2: Type “regedit” and press Enter.
Step 3: Click on the File tab and select export and save this as a backup.
Step 4: Now navigate to the HKEY_CURRENT_USER -> Software -> Microsoft -> Windows -> Current Version -> Internet settings
Step 5: In the Internet settings file, right-click on Proxy Override and select Delete.
Step 6: Similarly, delete Migrate Proxy, Proxy Enable, Proxy Server, Reboot the system
Step 7: Close all the windows and Restart the computer.
Step 8: Check if you are able to access the internet or the problem is still there.
If the error isn’t resolved yet, follow the next solution.
Method 5: Renew IP address
The IP address allows your computer to send and receive information from the internet. On renewing, your computer will get a new IP address. This will also refresh the internet connection and remove any minor glitches present. This will probably solve the connection issues of our error.
Follow these steps to renew the IP address.
Step 1: Right-click on the windows
Step 2: Select Command prompt (Admin).
Step 3: Type “ipconfig /release” in the command prompt and press Enter.
Step 4: Next, type “ipconfig /flushdns” and press Enter
Step 5: Then type “ipconfig /renew” and press Enter.
Step 6: Type “Exit” and press Enter. This will exit the Command prompt window.
Step 7: Restart the computer.
Step 8: Check if you are able to access the internet or the problem is still there.
If the above solutions didn’t work, try the below tips as well.
As there is a possibility that malware is causing this error, scan your computer with a good antivirus or security software, and remove the malware.
Sometimes, antivirus or firewalls interfere with system settings and cause errors. Disable your antivirus or firewall temporarily and check if the error is removed. If the problem is with antivirus or firewall, change those settings or uninstall them.
Also, check if the Chrome browser is working in guest mode. If you’re not getting any error in guest mode, any extensions you installed might be causing this error. Uninstall all extensions on your browser and check if the error is resolved.
Read Also:
Check if other devices connected to the same network are experiencing the same error. In this case, the problem might be with your Internet Service Provider and not with your computer. Contact your ISP to solve the error.
Conclusion
Hopefully, you should have resolved the ERR_PROXY_CONNECTION_FAILED error with the help of the above-given solutions. You can once again access your favorite websites without getting this proxy server error message.