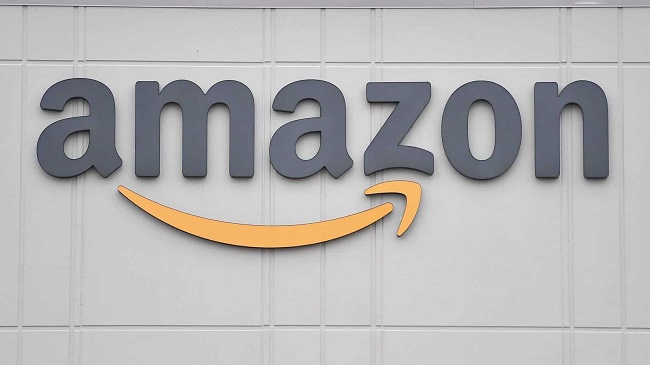Several of us have run into the blue screen of death in Windows 10 recently, with the error message “VIDEO-TDR-FAILURE” (nvlddmkm.sys).
Windows has what it calls Timeout, Detection, and Recovery (TDR) features. Errors like VIDEO-TDR-FAILURE (nvlddmkm.sys) have recently begun showing up on Windows 7 and Windows 8 computers.
Fix NVIDIA nvlddmkm.sys Blue Screen Error
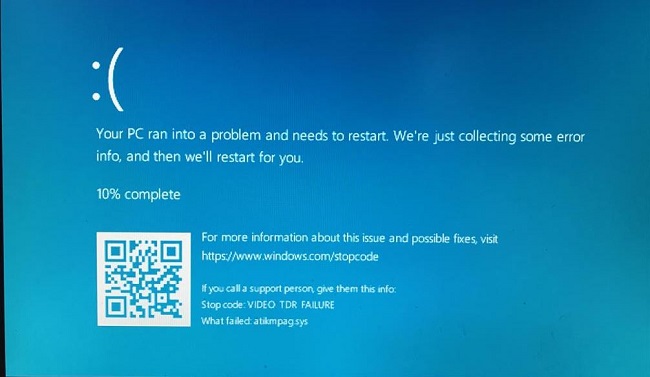
Many Windows users, especially those using Nvidia GPUs, get the nvlddmkm.sys blue screen issue, also known as the visual TDR failure error.
While the root of the problem may vary from user to user, there are numerous workarounds you can try to eliminate the mistake. The nvlddmkm.sys error in Windows 10 can be fixed in five different ways.
Solution 1. Boot Windows in Safe Mode
Starting Windows in Safe Mode is the first step. Safe Mode is required to be booted if you are stuck in an endless reboot loop or experiencing numerous crashes, as this is the only way to perform significant system changes that may resolve the issue.
When Windows is started in “Safe Mode,” the graphics card is not activated; this can be useful when trying to diagnose a problem with the graphics hardware. Windows is put into diagnostic mode when you boot into Safe Mode, allowing you to trace the origin of the issue.
Step 1: Please be aware that all of these techniques require Safe Mode to be used.
Step 2: Windows can be booted into Safe Mode by repeatedly powering down and restarting the machine.
Step 3: To change your startup settings, select Troubleshoot > Advanced > Startup Settings from the menu that appears.
Step 4: To restart Windows, select the option at the bottom right of the screen.
Step 5: Then, proceed to the following section for possible answers.
Solution 2. Modify Registry Files
After Windows has been started in Safe Mode, a registry file named TdrDdiDelay must be added.
The value indicates how long Windows waits before terminating the driver thread. To get rid of the warning, change the Value Data to 20. Before making any major modifications to the system, it is a good idea to make a registry backup.
Step 1: Pressing Windows + R simultaneously will bring up the Run dialog box, where you can adjust the registry by typing Regedit and hitting Enter.
Step 2: When Windows asks if you want to use UAC, select Yes.
Step 3: Please proceed to the link below.
Computer\HKEY_LOCAL_MACHINE\SYSTEM\CurrentControlSet\Control\GraphicsDrivers
Step 4: Choose “New” from the context menu that appears when you right-click a blank area.
Step 5: To use a DWORD (32-bit) value, select it from the drop-down menu.
Step 6: Just renaming the file to TdrDdiDelay and opening it with a double click will accomplish this.
Step 7: Substitute a value between 0 and 20 for that field.
Step 8: To test if this solution actually works, click OK and then restart your computer.
Solution 4. Restart in Clean Mode
If none of the preceding steps helped, try starting Windows from scratch in safe mode. If you suspect a specific service or driver is to blame for the dreaded blue screen of death, performing a clean boot should assist.
By just loading the essential drivers and programs at boot time, Clean Boot ensures that Windows doesn’t waste time loading unnecessary extras. Read our Clean Boot Windows article if you’re interested in learning more about this topic.
Step 1: Start by clicking the Start button and then typing “MSConfig” to initiate a clean boot.
Step 2: Selective Startup can be activated in the System Configuration.
Step 3: As soon as you’ve finished, restart your computer to see if the problem has been resolved.
Solution 5. Re-create the nvlddmkm.sys File
A application called nvlddmkm facilitates interaction between Windows and the display driver. An error message will be generated by nvlddmkm if there is a hardware or driver issue.
The Nvidia Windows Longhorn Display Driver Model Kernel Mode is another name for this technology. The video tdr failure problem could be resolved by reinstalling the nvlddmkm driver. To fix nvlddmkm.sys, do as detailed below.
Step 1: Use the shortcut Win + E to launch Windows Explorer.
Step 2: Go to the following folder:
C:/Windows/System32/drivers
Conclusion
These errors are always connected to an NVIDIA graphics card. It’s normal for computers to experience this after upgrading to Windows 10 or installing a new driver.
Such causes include incompatibilities between drivers, improper memory timings or voltages, overheating, a damaged driver installation, or a broken graphics card. Rebooting your machine should be your first order of business. Please try the following alternatives if it doesn’t help.