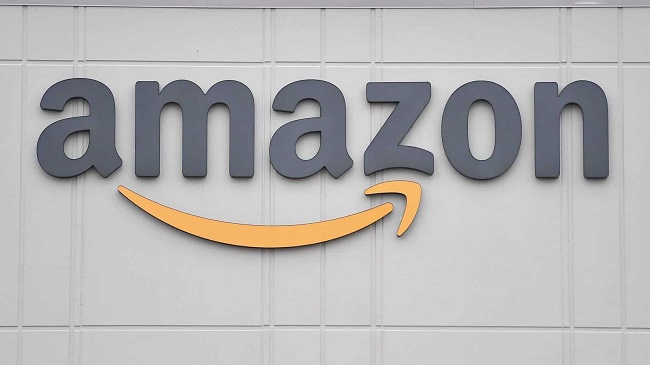If you are looking for ways to secure your home network, you should check out the TP-Link routers. TP-Link is one of the leading brands in the network domain.
It offers high-class service to its customers and provides them with utmost satisfaction.
If you are planning on purchasing this router to meet your network connection requirements, you need to be aware of some key aspects.
Because TP-Link’s routers are so popular, almost everyone is familiar with the router’s default settings. This can be highly dangerous for you as it can lead to a major security breach.
This article will provide you with information that will help you gain access to, make secure, and configure your router.
Logging Into Your TP-Link Router
1. Actions Possible
Logging into your router will allow you to reset your Wi-Fi password and change WAN, LAN, and SSID settings.
2. Basic Requirements
They are –
- TP-Link Router
- Device (mobile, laptop, tablet, etc)
3. Steps to Log In
Just follow them –
Step 1: Firstly, a connection between your device and the TP-Link Router will be required. This can be done wirelessly or by using a cable.
Step 2: Next, open up a browser page and type up the following in the search bar – http://tplinkwifi.net/. You will have to enter the login details on the pop-up page.
Step 3: For username, type in “admin”, and for the password, type in “password”. You can also find the default TP-Link login details at the side or on the lower part of the router.
Step 4: Once you have followed these steps, you will be logged in to an admin interface. Here, you will be able to change many settings ranging from the TP-Link Wi-Fi password to the TP-Link Login password.
4. Finding Default Login
If your router has a different IP than the one mentioned above, you might have to perform a few extra steps in determining your default login.
Steps involved in finding Default Login:
Step 1: While making sure that your device is connected to your router, go up to the Start Menu and type in “cmd” into the address bar.
Step 2: The command prompt will pop up. Type “ipconfig” into it. In doing so, you will be able to view your router’s IP address (which is the Default Gateway) and other required information.
Changing the TP-Link Wi-Fi Password
For maximum security, it is advisable to change the default password of the TP-Link router. Doing so ensures that no one else has access to your network and your privacy remains intact.
Step 1: Firstly, login into the Admin Panel of the router.Click on “Wireless” and “Wireless Security” in chronological order.
Step 2: Go down to the “WPA-PSK/WPA2-PSK” part.In the “PSK Password” option, type in your desired password. Remember that your password should follow the following criteria:
Step 3: Password should be between 8 and 63 characters.Password should include alphabets, digits, and special characters.
Step 4: Click on the “Save” button to update your password.Lastly, restart your TP-Link router to view the changes.
Changing the TP-Link Login Password
The Admin Panel belonging to your router stores all important information about your network.
If you keep using the default password, anyone can access your Panel and cause havoc with respect to your settings.
Thus, it is beneficial to update your password to one that only you and your family members are aware of.
Step 1: Login into the Admin Panel associated with your router.Click on “Management”, “Access Control” and “Password” chronologically.
Step 2: You will be asked to enter your old password. This will be followed by entering your new password and re-entering it for confirmation purposes.
Step 3: the “Save/Apply” option and your password should have updated.
FAQs
1. How can I log in to my TP-Link router if I never changed the username or password?
As mentioned above, by default, TP-Link would have set up a username and password for you with the following credentials:
Username: admin
Password: password
In case, you have never updated these log-in details, you can keep continuing to use the default settings provided by TP-Link.
2. Do I need to use a desktop to change my router login details?
Not at all! You do not need to have a desktop to change these details. You can even do so on your phone whether it is an Android or an iPhone. There is a perfect solution to your query.
Changing the TP-Link Login Using Tether App
Tethering refers to the act of using your mobile phone (or any other device with a data connection) as a router to be able to use the internet on devices (such as PCs, laptops, tablets, etc) that lack data connection.
Step 1: Connect your device to the TP-Link router and install the Tether App from the Play Store or AppStore.
Step 2: On opening the app, you will notice that it directly is able to detect the router that your device is connected to. Select the router name.
Step 3: The Login page will pop up. Here, you will be required to enter your Login credentials using your default login details ie, your default username and password.
Step 4: Click on the “status” button which in doing so, will take you to the router’s settings.
Step 5: In the router’s control settings, you will have to change the connection type to “PPPoE”.
Step 6: After this, you will have to change the router’s control settings to match your requirements.Finally, click on “Save” to finish up the configuration.
What if I Still Face Any Issues?
If you need further assistance in overcoming a certain issue, we suggest that you get in touch with TP-Link’s technical support/customer care team via their email id or phone number. The email id is: [email protected]
Wrapping Up
We hope this article was able to help you resolve any issues you were facing with respect to your TP-Link’s Router Login. We hope that now you are able to set up your TP-Link router comfortably and easily.