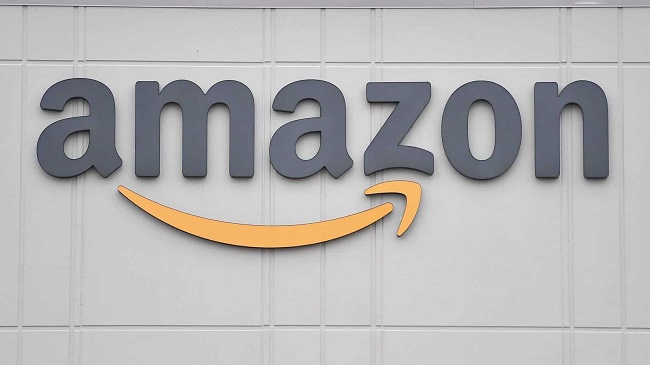This problem happens when the system is unable to connect to the internet using the system’s default settings, and it’s one of the most common. The DNS system is broken as a result of this error, which leads to network issues. DNS, or the Domain Name System, enables internet users to route requests to resources using IP addresses. There are numerous ways to fix this particular problem. There is no one-size-fits-all answer. Try out the fixes in this guide and see which one works best for you.
There are two methods for resolving the issue of “Windows cannot communicate with the device or resource.” OBTAIN THE IP ADDRESS AND DNS SERVER ADDRESS INSTANTLY
 1
1
When it comes to IP addresses, DNS is essentially a phonebook for websites. In order to access the internet, the browser will make use of the DNS-provided address.
A DNS server comes in handy in this situation. To collect the data, the server will allow certain web browsers to communicate directly with the server.
DNS server blocking can prevent the browser from accessing the internet, which can result in an error message. Because of this, we should try to get the DNS server address automatically in order to fix this issue. Changing the DNS address and automatically acquiring the IP address has the following advantages:
Speed (A faster loading time and a more reliable connection are two advantages)
access to the website
Method 1: DNS censorship will be lifted soon.
Here are the procedures you need to take to get your DNS server and IP address:
Step 1: The Quick Access Menu can be accessed by pressing Windows Key + X.
Step 2: Click on “Network Connections” next.
Step 3: Select “Status” from the left-hand side of the window.
Step 4: “Change Your Network Settings” should be selected, and then “Change Adapter Options” clicked.
Step 5: In a separate window, you’ll get a list of all of your internet connection options.
Step 6: Right-click on the Internet connection that you’re using.
Step 7: “Properties” is the place to go now.
Step 8: Properties can be found beneath the “Internet Protocol Version 4 (TCP/IPv4)” selection.
Step 9: Enable Obtain an IP address automatically and obtain DNS server address automatically on the General tab.
Step 10: Once you’ve clicked OK, the modifications are complete.
Restarting the computer will solve the problem.
An automatic DNS server and IP address can be found using this method.
Method 2: Switch to Google’s PUBLIC IP Addresses
Experts highly suggest Google’s Public DNS service because of its fast response time and minimal latency. Moreover, the security of this DNS address cannot be overstated.
To use Google’s public DNS, simply follow the instructions outlined below:
Step 1: The Quick Access Menu can be accessed by pressing Windows Key + X.
Step 2: Click on “Network Connections” next.
Step 3: Select “Status” from the left-hand side of the window.
Step 4: “Change Your Network Settings” should be selected, and then “Change Adapter Options” clicked.
Step 5: In a separate window, you’ll get a list of all of your internet connection options.
Step 6: Right-click on the Internet connection that you’re using.
Step 7: “Properties” is the place to go now.
Step 8: When Internet Protocol 4 (TCP/IPv4) is checked, click on Properties again underneath it.
Step 9: For Preferred DNS Server, select “Use the following DNS server addresses” and then type in these numbers: 8.8.8.8
Step 10: Restart the computer after clicking OK.
In a matter of minutes, you’ll be using Google’s public DNS instead of your current DNS provider.
Method 3: Clear the DNS cache
It’s a manual process of rendering the old cache data invalid so that the system may retrieve the most recent information and reset the DNS’s local cache. In addition, it will speed up the computer and improve its general performance by clearing out the system’s memory.
In order to clear the DNS cache, perform the steps outlined below:
Step 1: Find “cmd” in the Start menu by searching for it.
Step 2: It’s best to run it as a root user.
Step 3: To run ipconfig /flushdns, enter the command and click Enter.
Step 4: When this is done, the DNS cache will be flushed from the system memory.
Step 5: To achieve the best results, restart the system.
Following these instructions should result in a significantly quicker internet connection and faster browser response times.
Method 4: CHANGE THE HOSTS FILES
Websites will connect to domain servers using IP addresses, which are just transformed domain names, when browsing the internet. Slow internet connections and errors like “Windows cannot communicate with the device or resource” can occur as a result of this operation. Some hosts files must be changed by the users to fix this.
The best solution to fix connectivity issues caused by a faulty DNS is to modify the hosts file. It is possible to change the hosts file so that the system connects directly to the IP address that the user specifies.
Using this strategy will have a significant impact on the speed of your internet connection. To do so, follow the steps outlined below:
Step 1: Search for “Run” in the Start Menu.
Step 2: Find what you’re looking for by opening it and doing a search.
C:\Windows\System32\drivers\etc
Step 3: And then press Run.
Step 4: On the Windows screen that appears, locate the Hosts file.
Step 5: Notepad can be used to open the file.
Step 6: Delete the whole contents of the file.
Step 7: You can save the file by pressing CTRL + S on your keyboard.
Step 8: If possible, restart the computer.
This is a surefire way to get rid of the problem for good.
Conclusion
Fixing the “Windows can’t communicate with the device or resource” error is as simple as resolving DNS network and connectivity issues. Unless there’s a problem with the web browser, the suggestions above should work perfectly. Professional specialists are recommended if the error is caused by physical damage to hardware components.