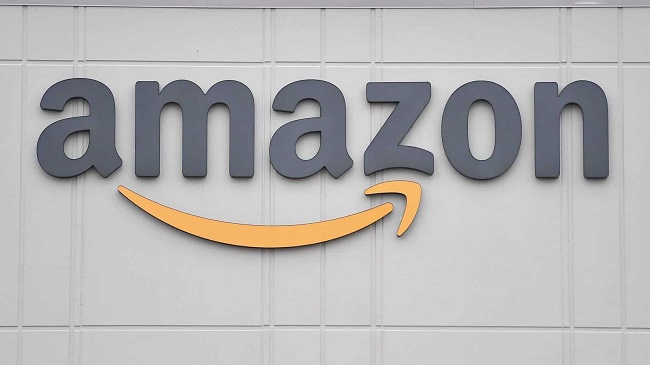As a shortcut, pressing the Windows Key will bring up the start menu. It also serves as Win + R and Win + S, among other functions. Regardless of whether you’re a beginner or a power user, the Windows Key has become an indispensable part of your toolkit.
The Windows Key is utilised on a daily basis, regardless of the user’s purpose or occupation. A common complaint from Windows 10 customers is that their computer Windows Key Not Working because of its constant use and functions.

As a result, those who are always glued to a computer may find it irritating. Users are unable to work quickly and fluently due to the failure of the Windows key. Other choices exist, such as using a mouse to operate a computer.
The Windows key, on the other hand, carries special significance. So, here are five strategies to get you out of this mess and get you back to work without any fuss.
How to Fix Windows Key Not Working On Windows 10 in 10 Steps
Every method has been thoroughly tested and documented so that you can get the gist of it all with ease. Choose the best option from the list provided. Consider the repercussions and results of each strategy carefully and make sure you are aware of them.
1. Changing the Registry
Changing the registry on your Windows 10 PC is one of the ways to fix the problem. Occasionally, a problem with the registry is to blame for the error.
When dealing with this issue, you must be careful to avoid causing harm to your computer’s hardware. As a result, an export of the registry can be used as a backup strategy.
The only thing you need to do is follow these simple instructions:
Step 1: Open the task manager window and select a file to run a new task by clicking on the file and then pressing the enter key.
Step 2: Next, type regedit into the search box and press Enter.
Step 3: Select from the left window in the third step.
HKEY LOCAL MACHINESYSTEMCurrentControlSetKeyboard Layout key in the registry.
Step 4: Remove or delete the Snap code Map registry entry by extending the layout key and searching for it.
Step 5: Restart your computer when you’ve finished editing the registry.
This means that the Snap code entry may not exist on your computer if you are unable to access it. As a result, another option is an option.
2. Disable the Gaming Mode
Another reason why the Windows Key Not Working is if you’ve enabled gaming mode. If you spend a lot of time gaming, there’s a good chance you use a gaming keyboard.
However, it’s crucial to remember that the Windows key can be disabled by a gaming keyboard. Software designers make a gaming keyboard and block certain keys during gameplay sessions to minimise any disruptions.
After accidentally pressing the Windows key while playing a game, you’ll get a pop-up menu instead of a game screen. This means that playing online games with your friends and coworkers can be a frustrating experience for you. Gaming keyboards are specifically made to address this issue.
As a result, make sure that the game mode is set to ON or OFF before you begin playing. Check the keys on the F2 and F3 buttons on the keyboard to see if it is on or off. Turn off your computer’s game mode by pressing those buttons, which also display an image of a joystick.
There may also be a difference in how keyboards disable gaming mode. A keyboard like Apex M800, for example, features a hidden game mode. So, if you want to turn off the game mode, all you have to do is keep pressing the Steel Series button and then press the Windows key.
It is important to check the type of keyboard before going any further. We recommend that you completely study the instruction manual before disabling the game mode.
3. Observe the Win Lock Button
Some keyboards have a “Win Lock” button that prevents the Windows key from being pressed on your computer, while others have a “Game Mode” button that activates the keyboard’s gaming mode. Inquire about your keyboard to see if it has a “win lock” button.
You may find the key by looking for the right control button on the keyboard. If you discover it turned on, all you have to do is press the button. It’s time to turn off the win lock button and get back to using the Windows key on your computer.
4. Creating a New Account
You may be able to fix Windows 10 issues by creating a new user account on your machine. To fix the Windows Key Not Working error on your computer, follow the methods listed below.
As soon as you’ve navigated to settings, click on the accounts area to get started. The next step is to locate your pointer to the alternatives for relatives and friends. After that, select the option to add another person to this PC in the other people section.
Click “I don’t have this person’s sign-in information” in step four. Add a user without a Microsoft account is the second-to-last option on the fifth stage. The final step is to enter the name of your new account and click on Next to finish the procedure.
Switch to the new account and see if the Windows Key Not Working correctly. Assuming that your new account’s Windows key starts working properly. Then, you have an issue with your computer system because of the software. This new account should be used as the primary storage location for all of your files and folders.
5. Check Your Computer for Malware and Viruses
Because viruses and other undesirable malware systems can destroy your hard drive, they can also cause problems with the Windows key, causing it to stop working. An infected or malicious computer system can prevent the Windows key from working at all.
As a result, the first step is to run a scan on your computer to verify the extent of the damage. Anti-malware programmes like malware bytes and Windows defender can also help you determine whether or not your machine is infected with a virus.
Windows Defender can be used to do a system scan.
Step 1: Click on Settings in the start menu.After selecting the update and security settings, click on Windows Defender. A shield icon will appear.
Step 2: Click on the icon on the left side. Finally, select the full-screen option and click on the advanced scan.
Because of the removal of unwanted software and virus, the Windows Key may now be tested to see if it is functional or not.
6. A System File Checker Scan
System file checker scan is a practical but less-often-used method that will be explained in the next paragraphs.
Windows 10 might get corrupt during installation, therefore this is a common procedure. As a result, your Windows 10 computer’s functionalities stop working properly. So, here are the steps to perform an SFC scan:
Step 1: Begin by accessing your Task Manager and then clicking the File button to open up the New Task window.
Step 2: When you’ve finished creating the new task window, click the checkbox next to it to make it active.
Step 3: In the Command Prompt, enter sfc/scannow and press Enter.
Step 4: The scanning process is about to begin. Wait for it to finish and then verify that Windows 10 is installed.
This is the final step: restart your PC.
If the problem persists, enter a command prompt and perform DISM/online /cleanup-image /restore health command once more to fix it. Re-examine the problem.
7. Fixing Keyboard Driver Issues
Before installing appropriate keyboard drivers, you must first remove the bad ones from your computer to free up space.
Step 1: A new task can be started by right-clicking on the Start menu and selecting Run or by holding down the Ctrl, Shift, and ESC keys simultaneously to open the task manager.
Step 2: Open the Device Manager by typing devmgmt.msc and pressing the Enter key. Right-click on one of the current drivers in the keyboards section and select the option to install device. Click the “yes” button in the fourth step.
If you are using a USB keyboard, unplug the driver and plug it back in. You can also restart your computer to complete this process. No matter if the Windows button doesn’t work or not, this is the last step.
8. Using PowerShell Commands
You can also fix the problem with merely a PowerShell command. Powerful command-line utility for removing Windows 10 computer components. The PowerShell command has a wide range of uses. But make sure you’re doing it carefully.
Using the keyboard shortcuts Ctrl+Shift+Esc, the first thing to do is to open the Task Manager. Run the new task in the task manager window by searching for the file and clicking on the icon.
Construct this task with administrative rights in PowerShell by checking the box labelled “create this task” As soon as you press the command, Windows will start working again.
On Windows 10, we believe that some PowerShell operations can provide unexpected outcomes. As a result, creating a fresh system restore point and restoring from it is highly recommended for Windows 10 users.
9. Start Windows or File Explorer
Using this solution, the problem with the Windows Key Not Working in Windows 10 will be resolved for good.. Because it’s a part of the Windows graphical user interface, the file explorer. It’s easy to implement the procedure by following the instructions provided.
Step 1: It is necessary to open the task manager by pressing Ctrl + Alt + Del. The second step is to right-click the Windows Explorer icon and select “Examine” from the context menu. This is the final step in the process.
Step 2: Run a new task by clicking on the file. Press Enter to begin the process of searching for the executable file.
Check the Windows button not working fault in the Windows key as a final step.
10. Turn Off Filter Keys
Filter keys are another component of your computer that might cause problems. If you have them switched on on your PC, it might create a variety of problems, including a Windows key error.
It is possible that they could slow down the speed of keystrokes, or they could completely ignore them. Thus, the problem with the Windows Key Not Working on Windows 10 is caused by the fact that you have enabled filter keys on your keyboard. It’s also possible that it’ll lead to memory problems.
To disable the computer’s filter keys. Step by step instructions are provided below.
Step 1: For starters, open the Start menu by right-clicking on it and selecting the Preferences…
Step 2: Click Ease of access on the options page. Click on the keyboard tab on the left-hand side.
Finally, go to the filter keys settings and disable them while scrolling.
Conclusion
The Windows Key Not Working problem has been resolved. Thank you for reading and we hope you found it helpful.
You may have found a solution to your problem after reading the preceding approaches, since we’ve covered all of the conceivable solutions that may be used at home. However, if the issue remains, you may have an issue with your keyboard.
If a keyboard has been in use for a long period, it may have a mechanical or hardware issue. You can either get your keyboard fixed or buy a new one to fix this problem. It could be a good idea. To conclude, we may state that the ten techniques outlined above are adequate.