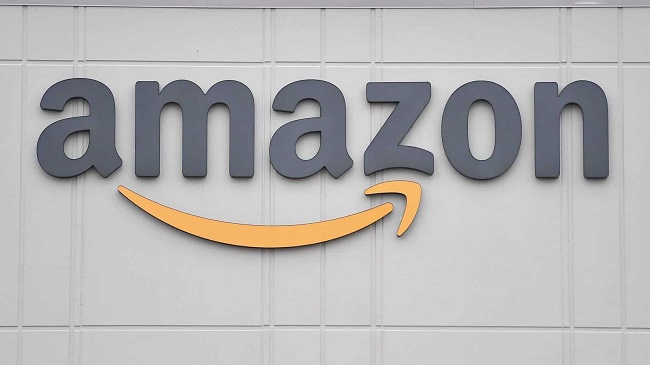If you use a computer regularly, nothing could be more frustrating than when it spontaneously reboots. Not only is this annoying, but it can also lead to the loss of valuable drafts and other work in progress.
You have found the proper place if you’re looking for solutions to the problem of your computer restarting itself unexpectedly.
Solutions for this issue on Windows 10, Windows 7, and Mac will be discussed in this article. Find out how simple it is to retake command of your gadget.
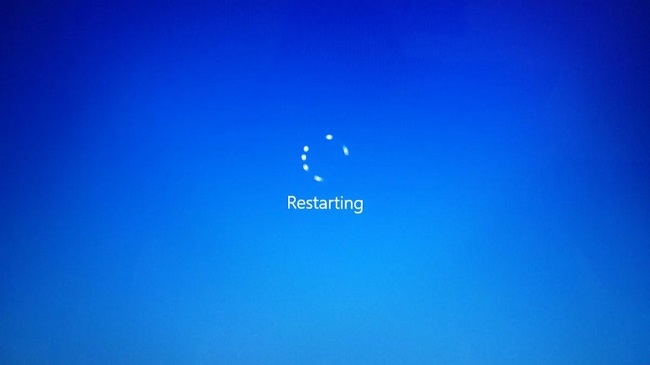
How to Fix a Computer Randomly Restarts Issue
Don’t panic if Windows 10 restarts itself every time you launch an app. The problem is shared by a large number of people. Most typical solutions to Windows 10 restarting unexpectedly are shown below.
Solution 1: Disable the Automatically Restart Feature
A common cause of an unexpected restart is a function instructing the computer to do so. Follow these steps to see if this could be the problem:
Step 1: The Start button has a search box next to it; type “This PC/My Computer/computer” to access your PC.
Step 2: Use your mouse’s right-click menu on the final product.
Step 3: To access Properties, click there.
Step 4: Choose Advanced System Settings from the side menu.
Step 5: Now go to Startup and Recovery, and click on Settings…
Step 6: Turn off the option to restart automatically, then click OK.
Solution 2: Disable Automatic Driver Updates
It’s possible that there’s a driver update that happens automatically but always necessitates a restart of your computer. You can turn off automatic driver updates if you know for sure that your current drivers are up to date.
Step 1: Look for “Advanced Settings” in the Windows search box, then click the resulting link to open the advanced configuration screen.
Step 2: Choose Device Installation Settings from the Hardware menu.
Step 3: Choose No (your gadget may not function as planned) and hit Save Settings.
Solution 3: Tweak the Power Settings
Incorrectly configured power settings are another possible cause of your computer rebooting unexpectedly. If changing this configuration doesn’t work, try these other possible solutions: With Windows 10, type “Power Options” into the search box.
Step 1: In the energy section of the settings, select Modify Power Plan or a similar option.
Step 2: Choose the option to Swich to Advanced Power Options.
Step 3: Do not leave the Balanced tab; instead, navigate to the Processor power management sub-tab.
Step 4: Choose Minimal processor state, and then enter a value between 5 and 0.
Step 5: Just hit OK after clicking Apply.
Solution 4: Update Group Policies
Windows 10 or 11 still randomly restarts? Some simple tweaks to your Group Policy could be the answer to your troubleshooting prayers. This is particularly common if you botched the migration of your group policies.
Step 1: To access the command prompt, right-click the Start button (Admin). In response to the UAC alert, click Yes to continue. To find out how to upgrade your account to admin status, please click here.
Step 2: Just type in the gpupdate command and press Enter to run it.
Step 3: After the command has finished updating your Group Policy, see if the random or unexpected reboots have stopped.
Solution 5: Scan Your Computer for Malware
If the issue persists, malware infection is a distinct possibility on your machine. To resolve the issue, a virus scan and subsequent removal of any dangerous software is required.
The Windows Defender program is already installed on your computer and may be used to perform scans. If you’re serious about scanning thoroughly, you should buy specialized antivirus software. Here’s how to run a scan with Windows Defender in Windows 10 or Windows 11.
Step 1: Just clicking the magnifying glass icon in your taskbar will bring up the computer’s built-in search function. The Windows + S keyboard shortcut will also bring it up.
Step 2: Simply go to Start, type in “Windows Security,” and then click on it from the list of results.
Step 3: Use the main menu or the sidebar to access the Virus & Threat Prevention section. The Scan Options button must be clicked on.
Step 4: The Full scan option should be used. This will scan all of your disks’ files to make sure nothing malicious is hiding there. Depending on the number of files on your computer, the scan could take up to two hours.
Solution 6: Run the CHKDSK Command
No luck so far? The CHKDSK command could be worth a try. In addition to fixing errors, this tool can also boost your hard drive’s performance and health, as well as address a number of other issues. Methods for executing the CHKDSK command are as follows:
Step 1: Just clicking the magnifying glass icon in your taskbar will bring up the computer’s built-in search function. The Windows + S keyboard shortcut will also bring it up.
Step 2: Enter “Command Prompt” into the search bar. Right-click on it in the results and select Run as Administrator to launch it with administrative privileges.
Step 3: To launch the app with superuser privileges, select Yes when prompted by the User Account Control (UAC).
Step 4: Pressing Enter will run the command you just typed in: the command chkdsk /r in the C drive
Step 5: Currently, you must wait for the scan to finish.
Conclusion
Today, my Windows machine keeps restarting for no apparent reason. Just as suddenly as it stopped, it started up again. The blue restarting screen keeps popping up while I’m in the middle of writing my post.
That’s driving me absolutely crazy. The bright side, though, is that I managed to find a solution to my predicament. If you often use Windows, you may have noticed that your computer has restarted on its own.
Blue Screen of Death (BSOD) issues typically cause Windows to restart, which is a helpful feature. A random restart without an error notice could happen, though. This is a constant annoyance, especially when playing games or watching films. Hope now you know the solutions to fix computer randomly restarts.