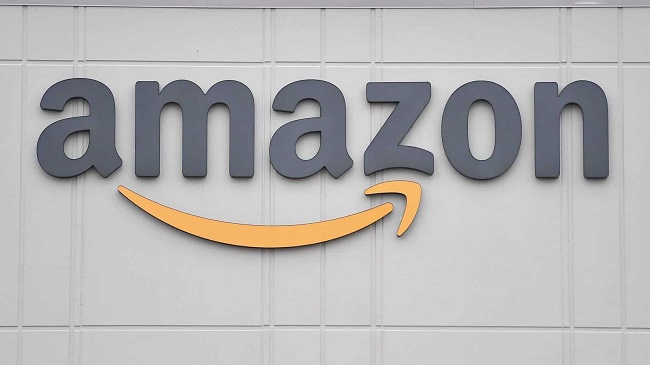Web browsers, such as Google Chrome, frequently display the DNS_PROBE_FINISHED_BAD_CONFIG error. Due to a lack of internet connectivity, the user is unable to visit any websites.
Internet resources have a name system called DNS, which stands for Domain Name System. This DNS allows users to route through IP addresses to access the internet’s available information.
This annoying issue occurs when the DNS component of the internet fails to correctly translate the information that is present on the network.

Inquiring minds want to know if this is a browser or website-specific problem.
Bad internet connection is the cause of this DNS_PROBE_FINISHED_BAD_CONFIG problem, which is not a browser-specific error.
Many different web browsers are available, such as
1.The Chrome browser by Google
2. FireFox by Mozilla
3. The Safari browser (Apple Devices)
Windows 10’s version of the browser
All, DNS is used by these browsers to get online content. The DNS_PROBE_FINISHED_BAD_CONFIG error will be displayed if the browser is unable to establish an internet connection.
The DNS_PROBE_FINISHED_BAD_CONFIG Error Is a Symptom of What?
There are only a few technical faults that can result in the “DNS_PROBE_FINISHED_BAD_CONFIG” error. These are simple and quick to solve. See if we can figure out what’s wrong here:
1. Due to problems with the DNS server, this is the most common cause.
2. Some browsers may be unable to connect to the internet if their anti-virus software is active.
3. Problems with connectivity can arise due to outdated network drivers.
4. Blockers for websites.
These are the most prevalent causes of DNS-related errors on a user’s system. Get rid of the faulty gateways by implementing the remedies provided in this tutorial.
Method 1: you can resolve the DNS_PROBE_FINISHED_BAD_CONFIG error Restart Your Internet Access Point.
To receive and send information from and to the internet in the form of byte-sized packets, routers are employed. To put it another way, routers are a device that connects devices to the internet.
There are a variety of reasons why your router may be unable to connect to the internet at times. To fix DNS_PROBE_FINISHED_BAD_CONFIG problem, you should restart the router.
Step 1: To begin, disconnect the wireless router/modem from the power supply.
Step 2: Secondly, wait for at least 20-30 seconds before plugging the power cord back in.
Step 3: Then, wait a few minutes for the device to restart and reconnect to the internet.
The router will be able to accept and process network packets more quickly as a result of this. If there are any heating issues, this will take care of them.
Method 2: Delete Cookies and History from Your Browser
As a temporary storage space, the browser cache is widely used to store data such as photos, WebPages, and so on, in order to make the site load faster. This prevents the browser from using the internet to download images and pages if the user returns to the site a second time because the system has already downloaded some pre-loaded content. This has both advantages and disadvantages.
Occasionally, a browser’s cache prevents a website from refreshing and hence prevents it from loading at all. This results in a DNS connection error. This occurs because the browser prevents the system from re-downloading the content over the internet if it becomes out-of-date.
It is necessary to delete the cache in order to fix the DNS_PROBE_FINISHED_BAD_CONFIG problem. To accomplish this, adhere to the directions provided, which are as follows:
Step 1: Launch Chrome by clicking on the desktop shortcut or typing “Google Chrome” into the Start menu search box.
Step 2: On the Chrome window’s upper right corner, click “More”.
Step 3: Click on “More Tools > Clear Browsing Data” in the upper right corner.
Step 4: To delete the cache, specify a time period from which you want it removed. Select “All Time” if you want to remove all of your data.
Step 5: Next, tick the boxes next to “Cookies and other site data.” Then, next to “Cached pictures and files.”
Step 6: All the cache that had been stored up until now will be deleted by clicking on Clear data.
Please keep in mind that the aforementioned procedures may only be completed using the Google Chrome web browser. The general process of clearing the browser cache is the same regardless of the browser you use.
Method 3: Remove Temporary Internet Files
Expendable and of little use, temporary files. They’re used to temporarily hold data while new files are being generated, and then they’re deleted. If you don’t wipe up these temporary files on a regular basis, you’ll notice a drastic decrease in the general speed of your computer. Network connections can be slowed down and other issues arise as a result of the presence of these temporary files.
Follow these measures to prevent this from happening:
Step 1: Search for “cmd” in the Start menu.
Step 2: Make sure you’re running it as an admin.
Step 3: Next, enter “%temp%” and hit the Enter key.
Step 4: Select all the files in Temp’s contents from the drop-down menu that appears.
Step 5: Delete all the files by pressing the Delete button.
Step 6: Remove all files by deleting them from the Recycle Bin application and then emptying it.
Step 7: Consider skipping any files in the Temporary folder that are being utilised or cannot be erased.
Method 4: Changing the DNS address
When it comes to IP addresses, DNS is essentially a phonebook for websites. In order to access the internet, the browser will make use of the DNS-provided address.
A DNS server comes in handy in this situation. It will be possible for these web browsers to communicate directly with the server in order to obtain the information.
The DNS_PROBE_FINISHED_BAD_CONFIG issue may occur if this DNS server is blacklisted, and the browser is unable to obtain information from the internet. This is why we need to modify the DNS server address in order to get the browser to operate again.. Changing the DNS address has the following advantages:
1. The ability to travel at a high rate (Faster loading and better connection).
2. Availability of the website.
3. DNS censorship will be lifted soon.
The DNS server address can be changed by following the methods outlined below:
Step 1: To open the Quick Access Menu, use the Windows Key + X.
Step 2: Then, select “Network Connections” from the drop-down menu.
Step 3: Select “Status” on the left side of the window screen.
Step 4: Change your network settings by selecting “Change Adapter Options” from the drop-down menu.
Step 5: The list of internet connections will appear in a separate window that will pop up at this point.
Step 6: Right-click on the currently used Internet connection.
Step 7: To complete this step, select “Properties” from the “File” menu.
Step 8: When the “Internet Protocol Version 4 (TCP/IPv4)” box is checked, press the Properties button to the right of it.
Step 9: Make sure “Use these DNS server addresses” is selected, then type in the addresses for your preferred and alternate DNS servers.
8.8.8.8 is the DNS server of choice.
8.8.4.4 is the alternate DNS server.
Step 10: In order to complete step 10, you must first click OK and then restart your computer.
The DNS server address will be immediately changed, which will improve your overall experience.
Method 5: Flush DNS and get a fresh IP address
Flushing DNS is the process of manually resetting the DNS’s local cache by erasing all of the old data and re-entering the new information. In addition, it will speed up the computer and improve its general performance by clearing out the system’s memory.
In order to clear the DNS cache, perform the steps outlined below:
Step 1; The first step is to look for “cmd” in the Start menu.
Step 2: Make sure you’re running it as an admin.
Step 3: Enter the following command: ipconfig /flushdns to begin.
Step 4: The DNS cache in the system memory will be flushed.
In the next section, we’ll cover the process of renewing an IP. In order to address minor problems and faults on the internet, this is done By doing so, you will also be able to speed up any sluggish connections and reconnect to the web more quickly. To ensure that the system can connect to a new IP address, release any present IP addresses in use before renewing them.
To do so, follow the steps outlined below:
Step 1: Search for “cmd” in the Start menu.
Step 2: Make sure you’re running it as an admin.
Step 3: Execute the command ipconfig /release by typing in the command and pressing Enter.
Step 4: The IP address that was previously in use will now be free.
Step 5: Once you’ve typed ipconfig /renew, hit Enter to run it.
Step 6: IP address of the system will be renewed and a new one assigned.
Step 7: Renewing the IP address is a necessary step in resolving any connectivity problems.
Method 6: Reset Google Chrome
Thousands of extensions and in-browser apps enhance the user experience in Google Chrome. However, these add-ons and programmes might sometimes function against the user’s will. As a result, the browser’s performance could be substantially reduced without the user’s knowledge.
This is when resetting the browser’s settings comes in. By resetting the browser to its default settings, you may undo any modifications made by third-party applications and extensions and avoid any issues that may arise. The saved passwords and bookmarks will not be wiped out.
In order to reset the Chrome browser, click on the following link:
Step 1: Launch Chrome by clicking on the desktop shortcut or typing “Google Chrome” into the Start menu search box.
Step 2: Click “More > Settings” in the Google Chrome window’s upper-right corner.
Step 3: Finally, click “Advanced” at the bottom of the window’s screen.
Step 4: Select “Reset and cleaning” from the menu.
Step 5: Click on the “Reset Settings” button to begin the process of resetting your settings.
Step 6: The following items had their settings reset to their default state:
1.Tabs that have been saved.
2. The opening of a new tab window.
3. Tabs have been pinned to the sidebar for easy access.
4. Web page content and browser settings
5. Cookies and other site data have been saved to your computer.
6. Theme and Extensions were installed.
Conclusion
If you have a problem with network connectivity, you’ll be able to fix the DNS_PROBE_FINISHED_BAD_CONFIG error. Unless there’s a problem with the web browser, the suggestions above should work perfectly.
Professional specialists are recommended if the error is caused by physical damage to hardware components. DNS_PROBE_FINISHED_BAD_CONFIG problem can be quickly fixed by following this tutorial.