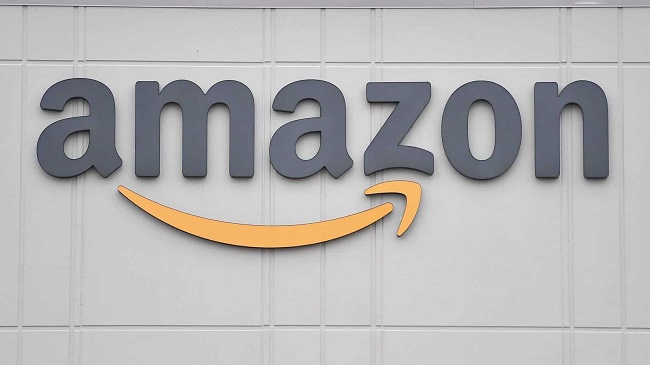Have you ever come across the notice “This Site Can’t Be Reached” while browsing websites in Chrome? This is a common problem, but there’s no need to stress if you’re one of them. We’ve found the most effective answers to this problem right here.
Despite its occasional inability to resolve small faults and flaws, Google Chrome is largely recognised as the most stable, secure, and extensively used browser in the world. Even worse, this issue blocks Chrome users from visiting specified websites.
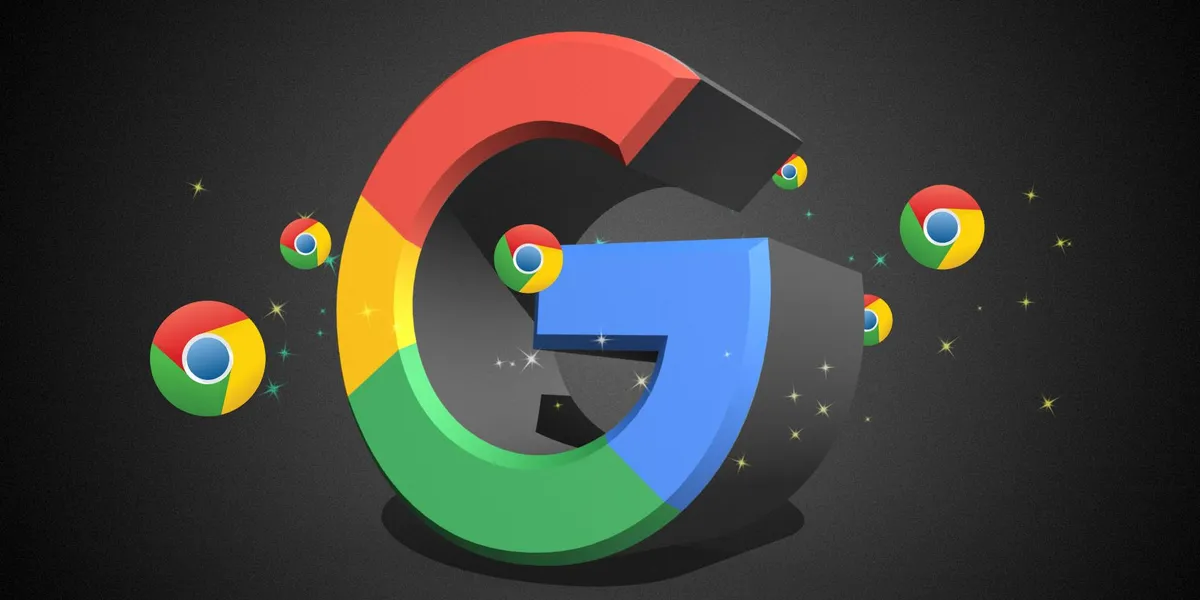
Google Chrome This Site Can’t Be Reached Error
There is no need to worry if you have encountered this error and have no idea how to cure it, as it is easy to get rid of the This Site Can’t Be Reached issue and here you will learn about every conceivable reason and solution for this mistake. You’ll be able to fix the problem if you use the suggested remedies.
1. Make Use of Alternative Browsers
It is conceivable that the problem is peculiar to the browser that you are using. Use a different browser if this is the case and the problem is solved. Additionally, you can use Mozilla Firefox, Internet Explorer, and Opera browsers.
2. Malware Scanning
Viruses and malware might potentially be the root cause of this error, thus a full system scan can identify and remove any dangerous and infected files from your computer. Anti-malware software is required for this.
3. Delete Cookies, History, and Cache from Your Browser
Overloading your browser’s cache, history, and cookies can cause you to be unable to access websites. Clear the browsing history by following these steps:
Step 1: Click on the three dots in the upper right corner of Chrome to begin. Choose History from the main menu and then from the sub-menu, History. Ctrl + H is another option.
Step 2: Choosing Remove browsing data from the left panel will allow you to clear your browsing history for a specific time period. Selecting the All Time option will remove all of your browsing history. The item will be removed from your Chrome history if you click on Delete.
You should attempt the next technique if clearing your history doesn’t help fix the This Site Can’t Be Reached issue.
4. Reset
Try resetting the browser to get rid of all the pinned tabs, new tab pages and search engines. All extensions and cookies will likewise be disabled. There is no need to worry about losing your previously saved bookmarks, history, or passwords. To continue, follow these steps:
Step 1: First, open the Chrome browser and click on the three vertical dots on the upper right-hand side. The Settings option will show as a drop-down menu.
Step 2: Next, go to the bottom of the page and choose Advanced at the bottom of the list.
Step 3: Select Restore settings to their original defaults from the Reset and clean up section.
Step 4: Reset your browser settings by clicking on the Reset settings button.
5. Unplug and Re-plug Your WiFi Router
Your WiFi modem may need to be reset in order to fix the problem. You should also reset your router, if you have one.
Locate the Reset button on your router and unplug it from the wall. For safety reasons, it has a depressed hole that prevents inadvertent presses. In most cases, it’s toward the bottom or at the very rear.
Afterwards, press and hold the reset button for about 15 minutes. A pin, paperclip, or toothpick can be used to pierce the hole. When a light begins to blink, release the button. This completes the process of resetting the device.
Reset the router to its default settings by pressing and releasing the reset button. Changing the settings after the resetting procedure is recommended because it resets all of your settings to their preset values.
6. Reboot Your DNS Server
This Site Can’t Be Reached issues have been resolved by restarting the DNS client. This is a straightforward approach that has been shown to be beneficial, so give it a shot. To accomplish the same result, follow these simple instructions:
Step 1: In the Start menu, choose Run as administrator by pressing Windows key + X or by right-clicking the Start menu and selecting Command Prompt (Admin).
Step 2: Once you’ve opened the Command Prompt window, paste these commands and hit Enter once each one has been finished executing.
the command “net stop dnscache”
NET HELPMSG 3521 can be typed if the process is halted by an access forbidden message. Open the browser again after completing the tasks successfully and exiting the command prompt. In the hopes that the error message “This Site Can’t Be Reached” would never appear again.
7. IPv4 DNS Address Modification
In many cases, changing the IPv4 DNS Address has helped people resolve the issue. To that end, follow these simple instructions:
Step 1: Open the Network and Internet control panel by going to Start > Settings > Control Panel > Network and Internet. In the Network and Sharing Center, select the Change adapter settings option from the left panel.
Step 2: Also right-click on your PC’s Internet connection and pick Properties from the drop-down menu. Select the Properties option for Internet Protocol Version 4 (TCP/IPv4).
Step 3: Third, select Use these DNS Server Addresses from the drop-down menu As a last step, enter your preferred and alternate DNS addresses. Google’s public DNS service requires you to enter 8.8.4.4 in the preferred address field and 8.8.4.4 in the alternate field. To keep your changes, simply click the OK button.
8. Ways to Disable “Experimental QUIC Protocol”
Following this method, you can disable the “Experimental QUIC protocol” flag. The first step is to open Google Chrome. Enter the command chrome:/flags/ into the address bar.
Using the search bar, put in “Experimental QUIC Protocol.” Expand the drop-down menu and select Disabled from the drop-down menu that appears. When you’re done, close the browser and reopen it.
9. Modification of the Maximum Permitted TLS Version
It has been reported by many users that increasing the maximum supported TLS version fixed the problem.
Step 1: In the address bar of Google Chrome, type chrome:/flags to begin. To continue, hit the Enter key. After searching for TLS in the search bar, expand the drop-down selection and select TLS 1.3 as opposed to the default.
10. Resetting Chrome’s Profile Sync
If none of the suggestions above worked, you might want to try wiping your Chrome profile and starting over. Adding to the convenience, you only need to do this once. Doing this will stop all of your devices from syncing with your Google account and erase all of your synced data.
Step 1: Start by making sure you’re logged into your Google account, which is the first step. Go to your Google Dashboard and check out what’s going on.
Step 2: A sync will be stopped, and all previously synced data will be cleared, if you choose Reset sync in Step 2. To save the changes, press the OK button on your keyboard.
11. Disable Chrome’s Browser Extension
Plugins for Google Chrome that can alter the browser’s functionality are known as extensions. If you’re unable to view the website, it’s possible that ad-blocking or spam-blocking browser extensions are to blame.
Because some of these extensions may not be well-established, it may be wiser to remove them. As a result, follow the steps outlined below:
Step 1: The first step is to open the Google Chrome browser and type chrome:/extensions in the address bar. To continue, hit the Enter key.
Step 2: A list of all the extensions you’ve installed will appear.
Toggle switches will be found at the bottom of each extension. In order to remove all the questionable extensions, turn off the toggle. You should uninstall the addon if disabling it doesn’t have any effect.
Continue with Step 4 and see whether the This Site Can’t Be Reached issue persists after restarting the machine.
12. Reseting the TCP/IP Protocol
Use the Command Prompt to do a reset of the TCP/IP (transmission control protocol/internet protocol). Follow these actions to accomplish this goal:
Step 1: Start typing a command in the Search tab and pressing Enter are the first steps. Run as administrator by selecting Run from the context menu when you right-click on the Command Prompt entry.
Step 2: Next, you’ll see an opening for the Command Prompt. Execute these commands and hit Enter once each command has been completed, then press Enter again.
Set DNS with ipconfig/release/all/flushdns/renew netsh in the command line
Netsh Winsock resets.
Close the command prompt after you’ve completed the steps and restart your PC to apply the modifications.
The error should not recur, and you should be able to fix it. Attempt the following approach if the first doesn’t work.
13. Reinstalling Chrome
Reinstalling Chrome is a viable solution to this problem, but be sure to back up your data before doing so.
Step 1: Windows Key + I hotkey is used to open a command prompt in Windows 7. From the left-hand panel, select Apps & Features by clicking on Apps.
Step 2: Go back to the top of the page and type in “Google Chrome” to find it. Once you’ve selected Uninstall, you’ll need to click it one more time to confirm.
The final step is to restart your computer to save the new settings. Install Google Chrome if you haven’t already.
Conclusion
It is time to wrap up our discussion of This Site Can’t Be Reached errors and how to resolve them. You should be able to fix the problem after using the procedures listed above.