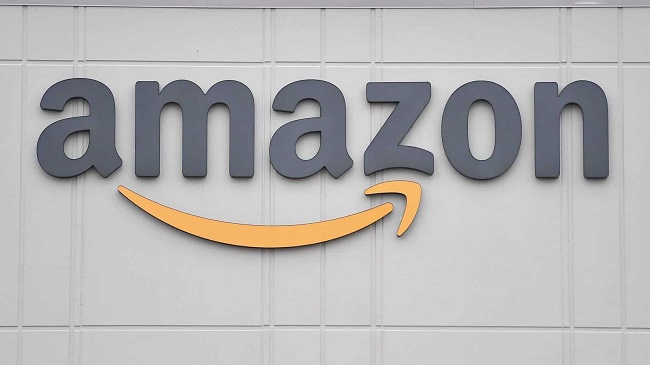With the launch of a new OS, several previously unreleased features are also made available. However, the list of problems with a new OS is never short. Problems arise when multiple people have access to the same information.
Windows 10’s Unexpected Store Exception Error is one example of this type of problem. The Windows 10 Operating System is at the heart of the problem (OS). The Blue Screen Of Death appears to be the result (BSOD).
Injured or obsolete drivers, delayed upgrades, bad sectors on the hard drive, damaged system data, or an application installed on the user’s PC are all possibilities for this error. We do, however, provide a few suggestions for how the user might take control of this problem.
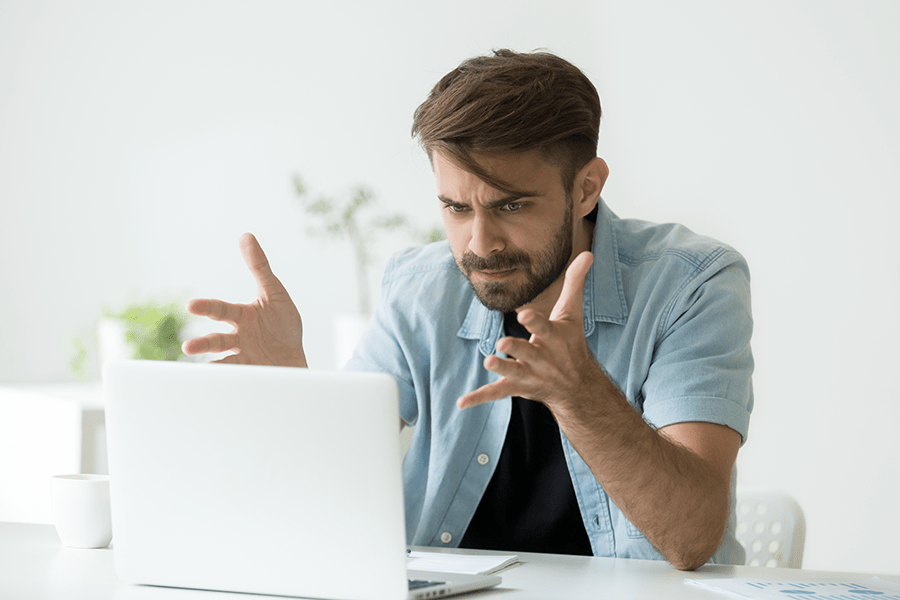
Unexpected Store Exception Error 9 Ways to Fix
Unexpected Store Exception Error can be fixed by following these simple steps.
Ensure that your computer is in good working order before you proceed.
Step 1: Open the Antivirus software on your computer to begin the process. Let it do a comprehensive system scan to discover and remove any viruses. If the error occurs soon after starting your computer, you’ll get this message.
Step 2: After that, clear out your computer’s trash.
Step 3: Uninstall any recently installed third-party software or hardware. After you’ve upgraded to Windows 10, you’ll want to look for these issues.
Restart your computer after completing these steps. Allow your computer to run for at least an hour or two. Find out if the Unexpected Store Exception error is triggered.
2. Uninstalling Your Antivirus Program
The Microsoft protector is pre-installed on Windows 10 by default. As a security programme, it’s impressive. You won’t want anything else. This issue may be caused by the installation of third-party security software.
Step 1: Start by pressing Windows + X together. Start-up menu will be opened by clicking on the button.
Step 2: Go to the Control Panel by clicking on it. After that, go to the Control Panel and click on the Programs and Features button to finish. Find the third-party software that has to be uninstalled in this list of programmes.
Lastly, right-click on it and choose Uninstall from the context menu that appears.
Restart your computer as quickly as possible. Open a variety of applications. An Unexpected Store Exception may arise on your PC.
3. Run the Disk Check Utility
Sometimes, the disc itself is at blame for this problem. To do a disc check, follow these instructions.
Step 1: Start by pressing Windows + X to reveal the Startup Menu. To open a command prompt, go to Step. (Admin).
Step 2: Select “Yes” from the drop-down menu. The Command prompt will be opened as an administrator as a result. A space is left between chkdsk and drive letter, therefore type the latter (C). Immediately after the drive letter, enter the command /f/r/x to complete the operation.
Finally, hit the Enter key. This will immediately begin the scan. Restart the computer after the procedure is complete. Do not leave the computer running for an extended period of time. Find out if the problem has been fixed.
4. Check for Windows Apps Updates
There is a connection between the Unexpected Store Exception problem and the Windows Store. Because of this, you must ensure that all of your Windows Apps are current. To do this, you can:
Automatically
Step 1: To begin, navigate to the Startup Menu on your computer. The Windows Store can be opened by pressing the Windows button.
Step 2: Click on the icon for the user you want to log in as. Pressing the Menu’s Setting option will bring you to the next step. Finally, turn off the option to automatically update apps.
Step 3: Click on the Check for Updates button.
All the app pages in the Store must also be visited. Keep an eye out for any new content. Restart your computer after this. Check to see whether there is an Unexpected Store Exception problem.
5. Updating Computer Drivers
It is through the drivers that all of the software on your computer is able to communicate with one another. It is imperative that these drivers remain current. Look over your drivers to see if they’ve been damaged. Repeat these steps to see if they need to be updated:
Step 1: Start by selecting My Computer/This PC using the right mouse button.
Step 2: From the drop-down menu, select Properties. From the left panel, select Device Manager. Check to see if any of the gadgets have a yellow exclamation point next to them.
Five: Finally, right-click one of the gadgets you’ve just selected. Select Update after you’re finished.
Restart your computer after the update is complete. Check to see if the Unexpected Store Exception error has been fixed after you updated your drivers.
6. Using the System File Checker
Using the system file checker might assist in locating and repairing damaged files.
Step 1: The first step is to type cmd in the Search programmes and files box and then click on the OK button.
Next, hit Ctrl+Shift+Enter on your keyboard. Then press the OK button. When you press Enter, the command prompt will appear. Windows + X keys or Command Prompt can also be used to open a command line window (admin).
In the command prompt, type sfc/scannow and press Enter.
Step 2: Occasionally, the process will take a while. Afterwards, replace any corrupt files.
Restart your computer right away. The Unexpected Store Exception fault can be promptly fixed if any corrupt system files are found.
7. Repairing the Operating System
Repairing your Operating System is something that you can attempt to do (OS). In order to use mend, you must first boot your computer from the Windows installation disc. Follow the on-screen directions to the letter.
Regularly restart your computer following this procedure. This repair will be done instantly. Attempt to fix the Unexpected Store Exception problem on your own. If your PC is experiencing Windows 10 Random Restart issues, this will help you resolve them.
8. Restore
Performing a system restore is necessary if the error occurs only when you try to start a Microsoft-related app. To do this, follow these instructions.
Step 1: To begin, go to the Start menu and select Run.
Once you’ve done so, look up “Create a restore point” and click the link that appears.
Step 2: Select System Restore from the System Protection drop-down menu and click on it.
Choose a time period in the past when the computer was working properly.
Step 3: The tool will begin to run immediately. Then the computer will reboot itself.
As a follow-up, try launching an app that was displaying an Unexpected Store Exception problem again. Verify to see if the Unexpected Store Exception error has been addressed.
9. Installing a New Operating System
It’s the last resort. Now is the time to create a backup of all of your important documents. To re-install your operating system, plug the operating system installation drive (OS).
Using this procedure will take a long time, and you’ll also need to download and install the appropriate software updates.
Make sure you don’t have any errors like Windows Detected a Hard Disk Problem, even if it’s the only way to get fresh files onto your machine! There is a risk that it will automatically corrupt or delete all of your data.
The Unexpected Store Exception problem can be fixed in nine different ways, all of which we’ve included below. Hopefully, one or both of these will solve your issue.
Conclusion
One noteworthy point to keep in mind when dealing with the Fix Unexpected Store Exception Error in Windows 10: the cause of the error is known. If you have any questions on how to fix the Unexpected Store Exception Error in Windows 10, please feel free to contact us at [email protected].